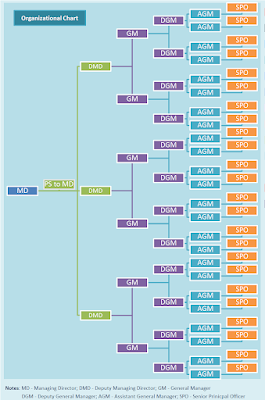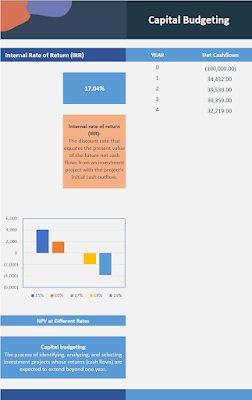This Excel template is designed to generate a yearly calendar for up to 100 years, with the flexibility to create a day-by-day calendar for any given year. Users simply need to enter the desired year in the search box, and the template will automatically generate the full year's calendar with day names. Conditional formatting enhances visibility, making the calendar easy to read.
This tool is perfect for those planning future activities based on workdays and holidays or for anyone interested in knowing the specific date of any given day in a particular year. Its user-friendly design ensures that it is handy and efficient for a variety of planning needs.
For Free Template or Service, Please contact rubeliba@gmail.com